Ad uso e consumo dei volontari (e non solo) alcune istruzioni per utilizzare l'applicazione OruxMaps.
Si tratta di una applicazione per operazioni di cartografia. Permette di georeferenziare punti, aree, linee, itinerari, tracce audio, foto... Non solo: funziona anche bene per orientarsi e muoversi in un territorio, in qualsiasi parte del mondo.
Come base cartografica si vale di OpenStreetMap.
In questa immagine, la piattaforma OpenStreetMap, come appare a pc.
Ma veniamo alla applicazione OruxMaps. Una notazione: in questa dispensa, faccio riferimento al sistema operativo Android.
L'applicazione può essere scaricata dal classico Google Play Store. Un tempo - bei tempi - era gratuita. Da un po', è a pagamento: 3-4 euro. Una cifra abbordabile. Specifico che il costo è per l'applicazione, non si tratta di un abbonamento.
Una volta scaricata ed installata sullo smartphone, OruxMaps è pronta e a nostra disposizione. L'utilizzo è, come per tante cose di cui ci valiamo tra pc e cellulari vari, abbastanza intuitivo. Tuttavia, non è così agile ed immediato, alle volte. Richiede un poco di attenzione e di esercizio, tanto da risultare, non di rado, un poco macchinosa.
L'applicazione è collegata al GPS dello smartphone. Però attenzione: noterete sicuramente che spesso ci sono errori di qualche metro nella georeferenziazione. Ciò dipende, credo, dalla precisione del GPS degli apparecchi. A questo problema, si può ovviare, come vedremo più sotto.
Proviamo ad aprire l'applicazione. Ecco come appare:
Ci appare la base cartografica (OpenStreetMap) e ci appaiono una serie di menu. Alcuni menu sono nascosti ma possiamo farli apparire: al momento, però non ci interessano. Ci interessano invece alcuni menu posti nella parte alta della schermata.
Il primo passo consiste nel localizzare col GPS il nostro punto di stazione - il punto in cui ci troviamo - sulla mappa. L'applicazione non ci posiziona immediatamente nella località in cui ci troviamo ma ci mostra l'area su cui avevamo operato l'ultima volta che abbiamo aperto OruxMaps. Per posizionarci, dobbiamo aprire il menu indicato con la freccia nella figura.
Premessa: qui ci occupiamo di una funzione: WPT. La sigla indica i Waypoint: punti georeferenziati. Possono essere utilizzati per localizzare di tutto: la traccia di un animale, un punto panoramico, la posizione in cui abbiamo trovato una delle nostre piante infestanti.
Torniamo al menu di cui sopra. Apriamolo, ci appaiono diversi comandi.
Quello che ci serve adesso è "avvia GPS", come è intuibile.
Il triangolino indica la nostra posizione. Come detto prima, il GPS di uno smartphone non è sempre preciso, tutt'altro: c'è spesso e volentieri un errore di qualche metro. Ce ne accorgiamo sicuramente, proprio grazie alla base cartografica (la mappa). Come ovviare a questo inconveniente? Non è difficile.
Col dito, tocchiamo lo schermo. Immediatamente, ci appare una linea che collega il triangolino ad un cerchio con una sorta di mirino: lo chiameremo centroide.
Con il dito, muoviamo il centroide, fino a portarlo nella posizione che ci interessa. Nella figura, l'angolo formato da via Dante e via Grossi.
Adesso posso creare il mio WPT (waypoint). Per farlo devo aprire il menu
Il comando che ci serve è "Crea WPT".
Il comando che ci serve è "Crea WPT".
L'applicazione ci chiede allora se vogliamo creare il nuovo WPT "nel centro della mappa" o nella "posizione GPS".
Per "centro della mappa" si intende la posizione del centroide. Attenzione: non necessariamente, il centroide è posizionato al centro della schermata. È l'applicazione a considerare il centroide come "centro della mappa". La "posizione GPS" è ovviamente la posizione del triangolino rosso. Sarà l'utente a scegliere.
Adesso posso creare il mio WPT.
Il sistema ci chiede (cosa che non avviene sempre, però) se vogliamo aggiungere il nostro WPT ad una traccia corrente o ad una rotta attiva.
Saltiamo questo passaggio per il momento. Per saltare la richiesta dobbiamo schiacciare sul comando posto in basso a sinistra.
Per gestire i nostri WPT, dobbiamo aprire il comando apposito: "Gestisci wpt".
Ebbene sì: l'elenco dei nostri WPT. Possiamo scorrerlo verso il basso: dal più recente verso i più vecchi.
Attenzione: il sistema ha dei limiti. Non riesce a mostrarci tutti i WPT ma solo una parte, ovvero i più recenti.
Possiamo selezionare uno dei WPT.
Creato il WPT, vorremo sicuramente utilizzarlo. Qui, bisogna fare un'annotazione importante. L'applicazione ha una sua banca dati, che non è però accessibile se non con la applicazione medesima. Se voglio condividere i miei WPT, se voglio caricarli sul PC, utilizzarli con altre applicazioni o, appunto, sul PC, dovrò salvarli. Per compiere questa operazione, i passaggi sono semplici.
Per prima cosa, seleziono il WPT che mi interessa dall'elenco, come abbiamo visto prima.
Utilizzo poi il menu posto in basso, indicato dalla freccia.
Il menu ci offre diverse soluzioni.
Le altre 3 opzioni indicano le estensioni dei file che otterrò. Posso scegliere tra queste. Nota bene: posso salvare il WPT solo con un formato alla volta. Una volta che ho selezionato un formato - ad esempio, GPX - il WPT sarà salvato (più sotto, vediamo dove andrà a finire).
L'applicazione ci chiede poi se vogliamo condividerlo. Se scegliamo di condividerlo, ecco le opzioni che ci appaiono.
Se salto questo passaggio, potrò comunque condividere il file successivamente. Già, ma dove va a finire il mio WPT sullo smartphone?
Per trovarlo, devo andare nella cartella OruxMaps, ed aprire la subcartella tracklogs. Lì troverò i miei WPT, con il nome che abbiamo assegnato loro quando li abbiamo creati e con l'estensione con la quale li abbiamo salvati. Potremo adesso condividerli usando il comando "E-mail", ovviamente dopo averli selezionati. Oppure, appunto, potremo trasferirli sul PC come facciamo con altri file che abbiamo sullo smartphone.
Due parole, infine, sui tipi di file che posso ottenere: .GPX, .KML, .KMZ. Permettono di lavorare con vari programmi, quali Google Earth, Q-GIS... Abbastanza comodo è OkMap, con il quale possiamo aprire i file .GPX: li vedremo caricati su una mappa OpenStreetMap.
Si consiglia di salvare i waypoint (WPT) con tutti e tre i formati. Saranno utili per cartografare le nostre infestanti, ad esempio.
Matteo Barattieri


























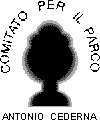
Nessun commento:
Posta un commento